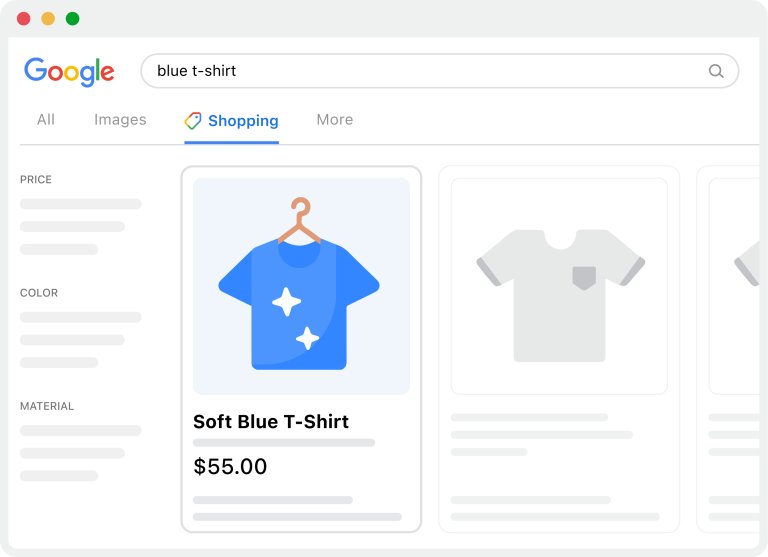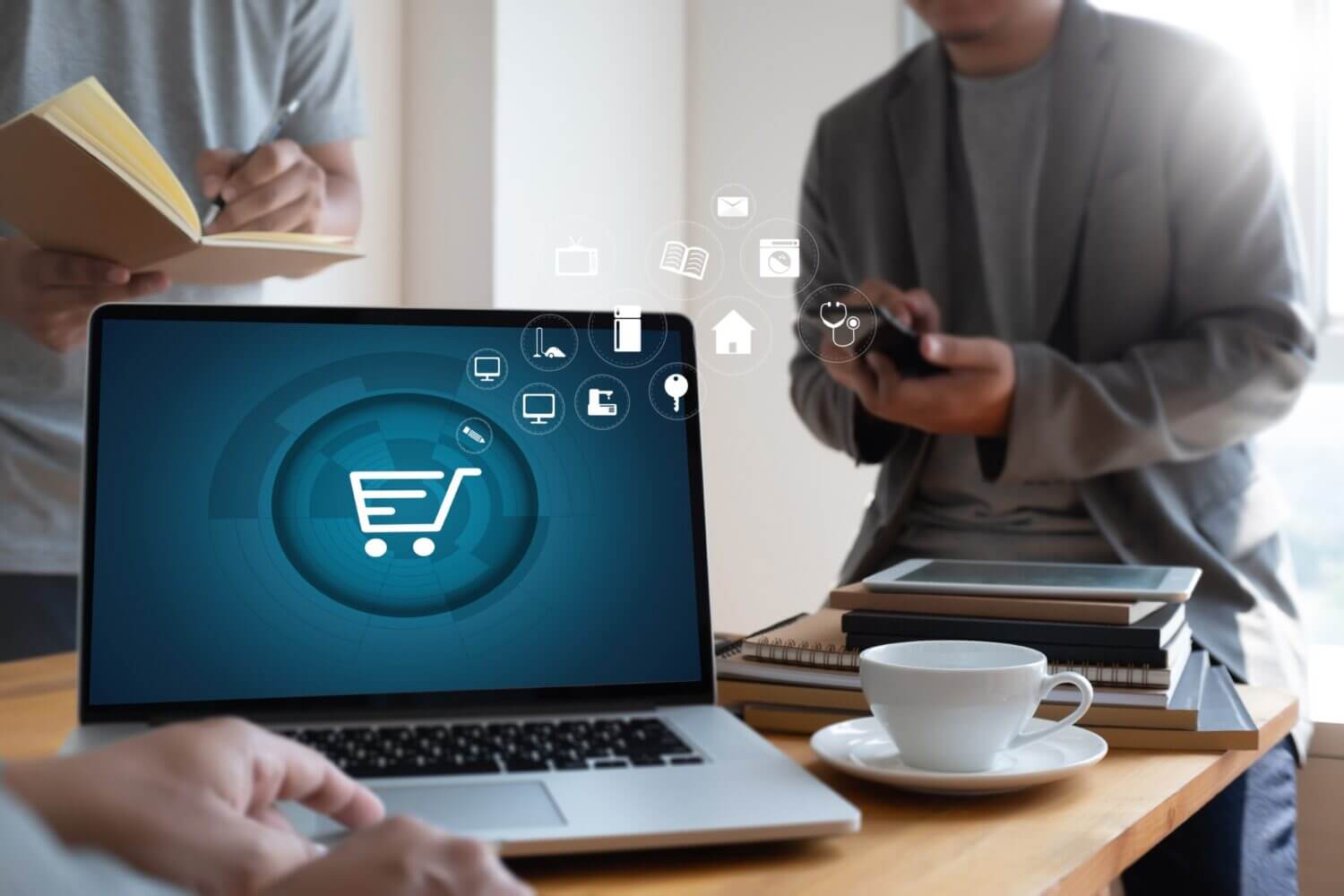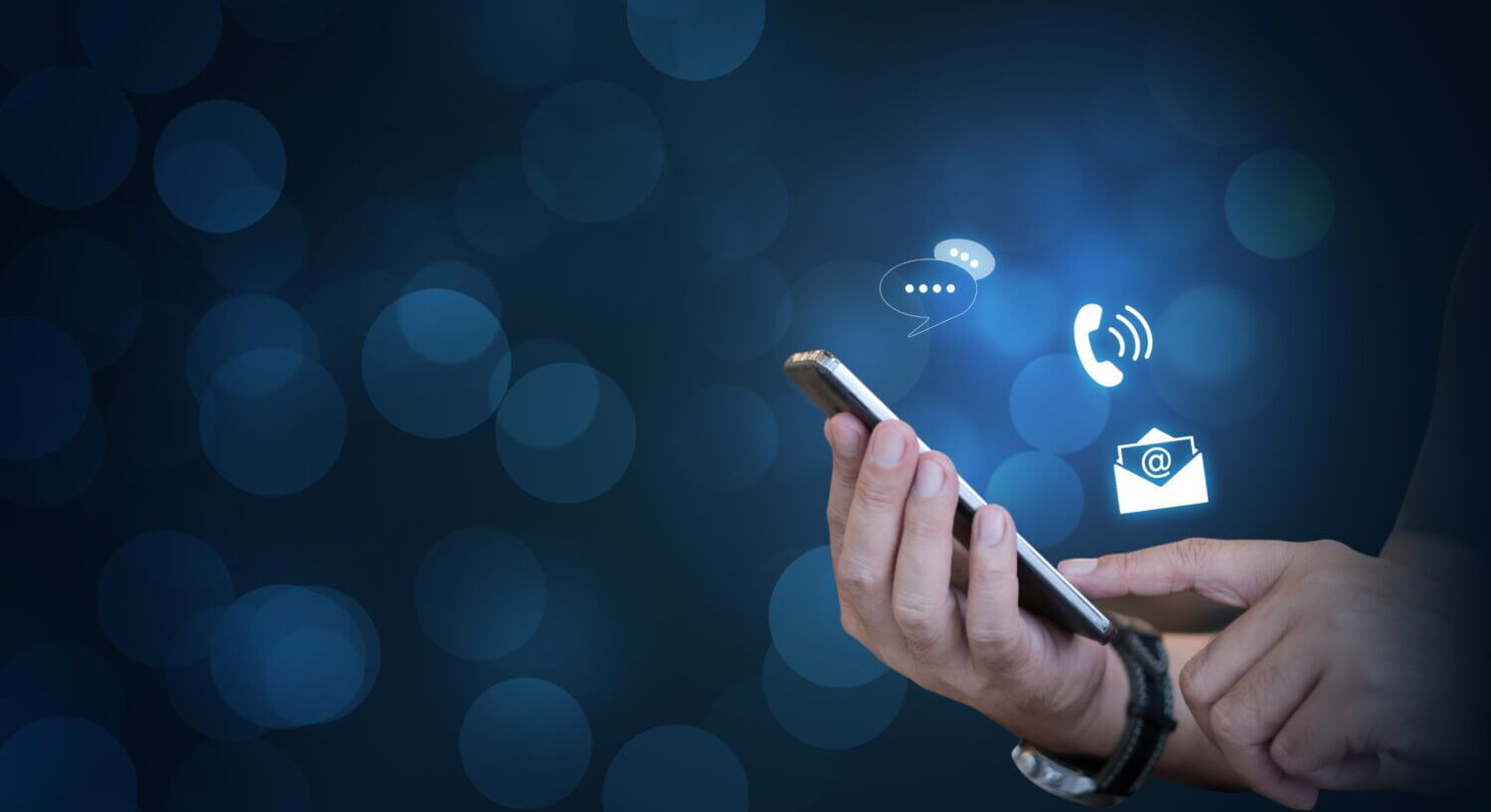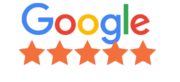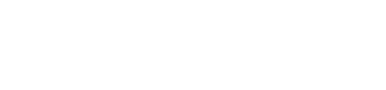As you know, getting your products in front of potential buyers might be challenging if you run an online store. It might be hard to separate the crowd when so many online retailers are vying for customers’ attention. Because of this, it’s critical to seize any chance to broaden your web presence and attract additional clients. Additionally, integrating your WooCommerce store with your Google Listing is a chance you shouldn’t pass up.
You may have noticed that Google prefers adverts and their properties above the fold while pushing organic SEO results deeper down the page. This indicates that you’re losing out on many potential clients if you depend on organic SEO to bring traffic to your website. However, by linking your Google Listing to your WooCommerce store, you can put your products in front of potential buyers right at the top of the search results page.
So how can you link your Google Listing to your WooCommerce store? In actuality, it’s simpler than you may imagine. Here is a step-by-step tutorial for starting:
1. Create a Google My Business account in step one.
Let’s start by linking your WooCommerce store to your Google Listing. You can control your company’s data across all of Google’s services, including Search and Maps. Visit google.com/business and follow the instructions to create a Google My Business account.
2. Confirm the address of your company.
After creating your Google My Business account, you must confirm your company’s location. This is crucial since it guarantees that the information about your company is correct and current. You’ll need to give Google some information about your business, like your address and phone number, for Google to verify the location of your business. To complete the verification procedure, Google will send you a postcard with a verification number to enter into your Google My Business account.
3. Set up the WooCommerce Google Listings and Ads plugin.
You must then install Google Listings and Ads plugin for WooCommerce. This plugin will enable you to create Google Local Inventory Ads and integrate your product data with Google My Business. To install the plugin, navigate to the Plugins area of your WordPress dashboard and perform a search for “Google Listings and Ads for WooCommerce.” Once you’ve located the plugin, select “Install Now” and adhere to the on-screen directions.
4. Connecting Google My Business account to your WooCommerce store.
Connecting your WooCommerce store to your Google My Business account is the next step after installing the Google Listings and Ads plugin. To accomplish this, navigate to the Google My Business section of the plugin settings and select “Connect to Google.” The next step is to authorise the plugin to access your Google My Business account by logging into your Google account.
5. Sync your products with Google My Business in step five.
The following step is to sync your products with Google My Business after you’ve connected your WooCommerce store to your Google My Business account. You may choose which goods to sync with Google My Business in the plugin’s settings. You can now add additional details—like price, availability, and descriptions—to publish in your product listings. Your product listings will be current and accurate as a result.
6. Set up Google Local Inventory Ads in step six.
To market your products to local consumers, you may build Google Local Inventory Ads once your product data linking with Google My Business is complete. These advertisements, which feature information like product photos, prices, and availability, will show up in Google search results and Google Maps. Go to the Ads area and configure Google Local Inventory Ads there.
It’s that simple! But Creative Ground can offer aid if you need it.
We also provide other services like SEO and Google Ads to increase your online exposure, increase traffic to your store, and increase sales. Don’t put off expanding your business any longer. Start enjoying the advantages of Google Listings and Ads by getting in touch with Creative Ground right away.